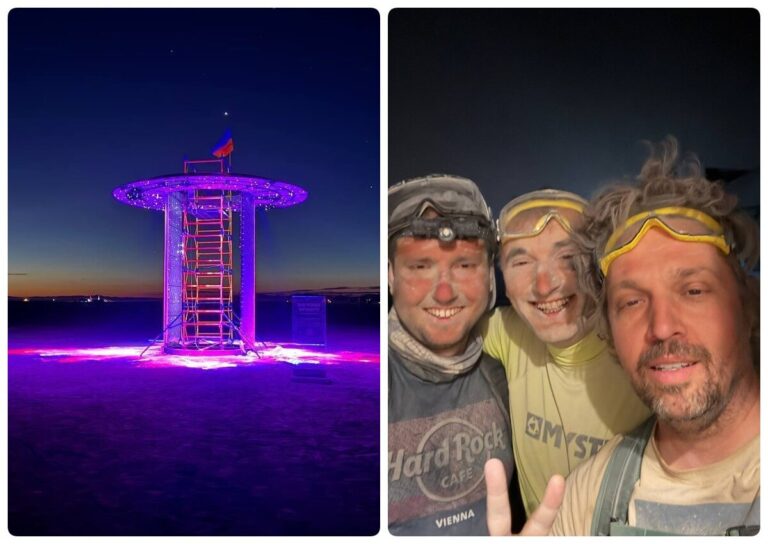Компьютер — универсальное устройство. Его возможности гораздо шире, чем у игровой приставки и уж тем более заурядного медиаплеера.
Но смотреть фильмы или играть можно не только на мониторе скромных размеров. Соедините компьютер с телевизором и наслаждайтесь изображением на гораздо большем дисплее, пишет vesti-ua со ссылкой на ichip.
Сделать это можно как с помощью проводов, так и без них. Рассказываем о разных способах и делимся достоинствами и недостатками каждого.
Подключаем компьютер к телевизору через HDMI
Самый проверенный метод — это, как всегда, дедушкин провод. Проводные интерфейсы эволюционируют с каждым годом, поэтому это довольно глубокая тема, которую нужно полностью изучить, если вы хотите всё сделать «по феншую».
Сам по себе способ очень простой. Достаточно воткнуть один конец кабеля в телевизор, а другой конец в соответствующий разъем на материнской плате или видеокарте. Самый распространенный интерфейс кабеля — HDMI. Его преимущество в том, что он служит для передачи как видео-, так и аудиосигнала. То есть достаточно всего одного провода для вывода изображения и звука.
Правда, не все HDMI одинаковы. На момент публикации мы насчитали более 13 разных вариантов. Но какой именно тип выбрать?
Каждая версия HDMI обладает определенной пропускной способностью при определенном разрешении. Если вы собираетесь смотреть на ТВ пиратские экранки, не так важно, какой кабель HDMI будет тянуться от компьютера к телевизору. Совсем другое дело, если брать в расчет качественный контент и, тем более, современные игры. В этом случае вам понадобится только высокоскоростной кабель.
Его можно отличить по следующим признакам.
- Надпись High speed
- Указание версии не ниже 1.4 в описании
Стоимость кабеля зависит в том числе и от его длины. В среднем 3-метрового обычно хватает, в версии 1.4 он будет стоит около 500 руб.
Небольшое отступление для геймеров. Если вы хотите использовать ТВ для игр, учтите, что частота обновления у телевизора ниже, а время отклика — больше по сравнению с традиционным монитором. Но если у вас премиальная модель 4К с частотой 144 Гц, разница будет не так заметна — правда, понадобится кабель версии 2.1, который по цене приближается к стоимости среднего телевизора.
Конечно, HDMI — не единственный тип проводного подключения. Можно соединить ПК с телевизором и с помощью других интерфейсов, но HDMI является самым распространенным и его пропускная способность является одной из самых высоких.
Преимущества
- Самое стабильное подключение из всех
- Большая пропускная способность в отличие от беспроводных соединений
Недостатки
- Высокая цена
- Занимает порт на телевизоре и видеокарте
- Нужно заниматься кабель-менеджментом
Подключаем телевизор к компьютеру без проводов
Казалось бы, сейчас вся техника переходит на беспроводной режим. Зачем пользоваться вечно мешающими кабелями? Всё не так просто, как кажется на первый взгляд. Существует множество способов беспроводного подключения, и все они, как правило, имеют одну большую проблему. Нестабильное соединение и множество проблем в процессе эксплуатации. Жизнь без проводов красива, сказочна и прекрасна, но до тех пор пока не столкнешься с различными сложностями.
На сегодняшний день беспроводные технологии, хоть и облегчают наш «разговор» с техникой, но все они довольно сырые. То устройства не видят друг друга, то сигнал постоянно пропадает, то ошибки в операционной системе сыпятся. Список можно продолжать очень долго. Ситуация похожа на появление новой технологии, к которой устоявшиеся гаджеты еще не адаптированы.
Посудите сами: чуть ли не каждый год появляются новые технологии беспроводной передачи данных. Но зачем, когда уже есть хорошо работающие предложения? Затем, что они направлены на улучшение возможностей своих предшественников. Впрочем, как и с кабелями: такая же ситуация. Только вот проводной тип подключения существует очень давно и он пережил не одну ступень эволюции. А вот Wi-Fi, Bluetooth, DLNA (о которых мы поговорим ниже) и другие еще не раз будут видоизменяться, ведь они появились относительно недавно. Тем не менее у «передачи по воздуху» есть свои преимущества. Давайте разберем основные виды.
Миракаст
Это технология беспроводной связи, которая всё чаще появляется в современных телевизорах. Как правило, во всех премиальных моделях есть поддержка этого протокола. Miracast позволяет напрямую дублировать экран монитора на телевизор. И если в случае с проводным подключением, монитор не обязателен, то здесь происходит именно дублирование изображения. Подключение можно также осуществлять и без сети Wi-Fi. Соединение устройств выполняется посредством Wi-Fi Direct. Однако, для стационарного компьютера потребуется Wi-Fi модуль. В ноутбуках же во всех такой модуль имеется и не потребуется его покупать. Максимальное передаваемое разрешение — Full HD. При этом поддерживается объемный звук 5.1. В операционной системе Windows 10 присутствует поддержка данной технологии.
Для того чтобы выполнить подключение нужно нажать комбинацию клавиш Win + P и выбрать пункт «подключение к беспроводному дисплею». Далее произойдет поиск устройств. От вас потребуется только выбрать нужный гаджет. На телевизоре потребуется подтвердить соединение. После этого ПК и телевизор будут соединены. Однако в процессе очень часто возникают различные сложности, которые касаются драйверов, системных настроек и служб. Так что будьте готовы потратить время на их устранение.
Преимущества
- Не нужно протягивать провод
- Не требует много вложений
Недостатки
- Максимальное передаваемое разрешение — Full HD
- Нестабильное соединение
- Часто возникающие проблемы при подключении
DLNA
Еще один набор стандартов, позволяющий соединить совместимые устройства беспроводным способом. Для того чтобы воспользоваться её услугами, нам потребуется Wi-Fi роутер. При желании можно настроить DLNA и с помощью проводного подключения, но это значительно сложнее. Да и зачем, если у каждого из нас есть дома маршрутизатор. Дублирования изображения, как в предыдущем способе, здесь нет. В данном случае будет создано отдельное пространство, в котором можно хранить фильмы, музыку или фотографии. Поддержкой DLNA обладает большинство устройств от крупных производителей, таких как Intel, HP, Motorola, HTC, Microsoft, Samsung, Sony, LG, Panasonic и др. Apple разработала свой стандарт – AirPlay.
Для того, чтобы настроить подключение, потребуется установить соответствующую программу — медиацентр. При желании можно обойтись услугами Windows Media Player. Но для более тонкой настройки нужно прибегать к помощи специализированного софта. После инсталляции необходимо выбрать файлы на устройстве-сервере, к которым будет открыт доступ устройству-медиаплееру. После того как вы подключили все устройства DLNA, включите телевизор и перейдите на домашний экран вашего Smart TV. Найдите и запустите приложение AllShare, которое позволит найти музыку, фотографии и видео, хранящиеся на устройствах DLNA вашей сети.
Список самых популярных утилит для настройки DLNA:
- Kodi
- Plex
- HMS
- Samsung Allshare
- Mezzmo
- Serviio
Преимущества
- Множество вариаций подключения и настройки
- Отсутствие проводов
- Не требует вложений
- Стабильное соединение
Недостатки
- Не дублирует экран
- Сложно настраивается
- Слабая пропускная способность соединения